Надоела реклама? Устанавливаем Adblock или Adblock Plus для блокировки рекламы в современных браузерах. Адблок плюс — блокируем всю рекламу в Яндекс браузере Блокировщик рекламы на яндекс браузер
Не знаю как Вы, но я недавно начал пользоваться Яндекс браузером . У меня просто руки не доходили, посидеть, протестировать его. Результатами вообще доволен, довольно таки шустрый и проблем в использованием нету. Читал документацию, да и вообще отзывы на форумах, в многом согласен, что копия Google Chrome. Но все же Yandex пошел на такой шаг, а так как люди им пользуются, то проблема рекламы как всегда остается актуальной.
Ладно, не буду тянуть, по заглавию Вы наверное уже поняли, что сегодня будем говорить о том,
Для начала выделим способы которые могут нам помочь:
- Блокировка и защита от фишинга и вредоносных программ.
- Использование дополнения Adblock.
- Использование дополнения Adguard, для блокировки всплывающих окон, баннеров и разного рода назойливых элементов.
Переходив к просмотру видео, где показано использование данных методов:
Для начала нужно перейти в сам браузер. После этого в правом верхнем углу находим кнопку “Настройка браузера Яндекс”. Нажимаем на нее и в выпадающем списке выбираем “Настройки”.

После того как зашли в настройки ищем пункт защита личных данных и ставим галочку “Включить защиту от фишинга и вредоносных программ”. Бывает, что эта галочка стоит по умолчанию, это хорошо.

Для того что бы не замедлялась робота вашего компьютера, Вам теперь необходимо блокировать флеш-баннеры и видео рекламу. Переходим в настройки, как уже было описано выше и находим вкладку дополнения. В дополнениях ищем такое название как “Блокировка Флеш-баннеров и видео” и нажимаем включить.

Тепеьр обозреватель работает на полную и может полностью осуществлять блокировку. В некоторых случаях и этого способа хватает с головой. Первый возможный способ по защите от рекламы, мы использовали. Переходим к следующему.
Использование дополнения Adblock
Если Вы захотите использовать это дополнения, то я рекомендую отключить дополнение “Блокировка Флеш-баннеров и видео”, про которое писалось выше.
Что бы полностью ознакомится с Adblock и как его установить на Yandex браузер перейдите на статью: . Специально, что бы здесь не было много писанины выделил полную статью под все браузеры.
Использование дополнения Adguard, для блокировки всплывающих окон, баннеров и разного рода назойливых элементов
Вот мы и добрались к третьему способу, как можно убрать рекламу в Yandex browser . В интернете про это дополнение, можно найти много чего интересного. Можно скачать как дополнение, так и установить целую программу. По этому способу, а именно как , я написал целую объемную стать. Которую рекомендую просмотреть и ознакомится
Так как интернет прочно вошел в нашу жизнь, так и реклама вошла в интернет. Реклама — это двигатель продаж, торговли, поэтому ее очень много и она разнообразна. Поскольку много назойливой, вирусной рекламы, то приходится искать способы для борьбы с ней. И сегодня мы такие способы рассмотрели и разобрались как убрать рекламу в Яндекс браузере.
А Вам реклама не надоела в браузерах? Если надоела, то вы попали именно туда куда нужно. В наше время реклама занимает большой рынок, и самим компаниям разработчикам поисковых систем выгодно, что бы ее было много. Больше рекламы, соответственно больше денег в кармане. Но реклама должна быть качественной и сегодня мы будем разбираться, что нужно для блокировки рекламы в современных браузерах, таких как:
- Google Chrome разработка компании Google;
- Firefox разработка компании Mozilla;
- Internet Explorer разработка компании Microsoft;
- Safari разработка компании Apple;
- Yandex Browser разработка компании Yandex;
- Opera разработка компании Opera Software;
Для этих целей будем использовать довольно таки известное расширение (плагин) для браузеров Adblock или Adblock Plus, наверное лучший блокировщик рекламы.
Adblock (Adblock Plus) — это так я уже сказал расширение (плагин) для браузеров, который необходим для блокировки рекламы: всплывающих окон, рекламных баннеров или назойливых элементов, которые мешают нормально пользоваться сайтов.
Мы рассмотрим как устанавливать и настраивать, это расширение для всех выше перечисленных браузеров. Поэтому предлагаю выделить главные вопросы:
Переходим к просмотру видео установки Adblock Plus:
Теперь по порядку разбираем, все эти вопросы. Работы много, информации много, поэтому читайте внимательно.
Установка и настройка Adblock для блокировки рекламы в Google Chrome.
Для начала открываем данный браузер, в правом верхнем углу нажимаем “Настройка и управление Google Chrome ”, в выпадающем списке нажимаем на пункт “Настройка ”.


Теперь Вас перекинет на страницу интернет-магазина расширений от Google. Здесь в поисковой строке прописываем Adblock и нажимаем “Enter ”. В появимшевся списке выбираем наше приложение и нажимаем кнопку “Бесплатно ”. В всплывающем окне, если будет нажимаем “Добавить ”.

После проделанных шагов, расширение установится в вашем браузере и можно будет увидеть иконку приложения вверху справа.

Нажимаем правой кнопкой мыши на иконку и выбираем “Настройки ”. На вкладке “Общая ” ничего не меняем, переходим на вкладку “Списки фильтров ” и ставим галочку “Защита от вредоносных программ ”, остальное оставляем без изменений.

Можете посмотреть все вкладки и выбрать настройки которые могут Вам подойти, я же привел пример стандартной настройки, которою пользуюсь сам.
Теперь расширение работает и при появлении рекламы на страницах сайта, она будет блокироваться. Количество заблокированной рекламы, можно увидеть возле значка, квадратик с цифрой.

Установка Adblock Plus аналогична. Переходим к настройке следующего браузера.
Установка и настройка Adblock Plus для блокировки рекламы в Mozilla Firefox.
Все шаги почти идентичны тем, что мы описывали для Google Chrome. Для начала открываем браузер Mozilla Firefox, находим в левом углу кнопку “Открыть меню ”, ищем пункт “Дополнения ” и нажимаем на него.

Теперь на странице на которую нас перекинуло в поисковой строке слева, вводим “Adblock Plus ”. В появившемся списке выбираем нужное нам расширение и нажимаем кнопку “Установить ”.

После того как браузер установит дополнение, вверху слева у Вас появится иконка. Нажимаем на нее и переходим в пункт «Настройки » и смотрим, что бы стояли все галочки. Если стоят, то все отлично дополнение работает на полную катушку.

Теперь в Firefox можете работать без каких либо проблем. Дополнения Adblock Для этого браузера на существует.
Установка и настройка Adblock для блокировки рекламы в Opera.
И снова переходим в браузер, только теперь в Opera и будет устанавливать блокировщик рекламы Adblock .
Для этого нажимаем на иконку справа и в выпадающем списке выбираем “Расширения ”.

В окне расширения выбираем последний пункт “Добавить расширения ” и нас перекинет на страницу где мы сможем скачать Adblock.

В поисковой строке вводим название расширения и после того как его найдет нажимаем на него.

На следующей странице нажимаем на зелёную кнопку “Добавить в Opera ”.

После успешной установки появится иконка в левом углу, нажимаем на нее правой кнопкой мышки и выбираем настройки. Все настройки смотри как в Google Chrome. установка дополнения Adblock аналогична.
Установка и настройка Adblock Plus для блокировки рекламы в Internet Explorer.
Здесь нажимаем на кнопку “Install for Internet Explorer ” и следуем всем рекомендациям. После того как все успешно установилось браузер спросит установить иконку на панель инструментов, жмите “Да ”. Теперь внизу справа Вы можете увидеть значок расширения.

Все настройки можете оставить по умолчанию, работать будет отлично.
Установка и настройка Adblock для блокировки рекламы в Safari.
И как уже у нас повелось, снова открываем браузер, но тперь Safari от Apple и переходим по ссылке:
Нажимаем на кнопочку “Скачать ” и скачиваем самое дополнение.
После того как скачали дополнение, устанавливаем его. Установить просто, кликаем на скачанный файл и следуем всем рекомендациям.
Теперь расширение установилось и значок вы можете увидеть слева вверху. Для того что бы его настроить кликаем но нему и выбираем пункт “Параметры”.

Вас перекинет на параметры Adblock, вкладку “Общие ” оставляем без изменений, а на вкладке “Списки фильтров ” ставим последнюю галочку “EasyPrivacy (конфиденциальность) ”.
Теперь все готово, для того, что бы блокировать рекламу на 100%.
Переходим к последнему на сегодня браузеру.
Установка и настройка Adblock для блокировки рекламы в Yandex Browser.
Браузер довольно таки молодой, но все же пользуется не большой популярностью в Рунете, поэтому покажу как для него ставить этот плагин.
и все шаги повторяем как для установки на Google Chrome.
Не хочу заниматься одной и той же писаниной, поэтому перейдите по .
Вот так легко мы установили дополнения на все браузеры, я в основном использую Chrome и Firefox, но так как я параллельно с блогингом занимаюсь вёрсткой сайтов, то использую все браузеры для тестирования.
После того как Вы установите Adblock и Adblock Plus для блокировки рекламы в своих браузерных, Вам станет удобнее работать и не будет тратиться память на загрузку вирусных баннеров и рекламы.
AdBlock Plus представляет собой расширение, встраиваемое в структуру обозревателя, и при работе оно запрещает загружать контекстную рекламу. Программа блокирует баннеры, всплывающие окна. Это помогает не только избавиться от раздражающего количества рекламных материалов, но и обезопасить компьютер: зачастую через такие баннеры передаются вирусы.
Еще один плюс использования – уменьшение трафика при малой загрузке оперативной памяти: если вам необходимо сэкономить на интернет-соединении и не нужно перегружать компьютер, то вам подойдет именно AdBlock, установить который довольно просто.
Дополнения к Яндекс Браузеру
В качестве нескольких основных дополнений служат следующие утилиты:
Как скачать и установить ABP
Поскольку AdBlock разработана для нескольких обозревателей, необходимо скачать именно то дополнение, которое предусмотрено для установки на ваш браузер.
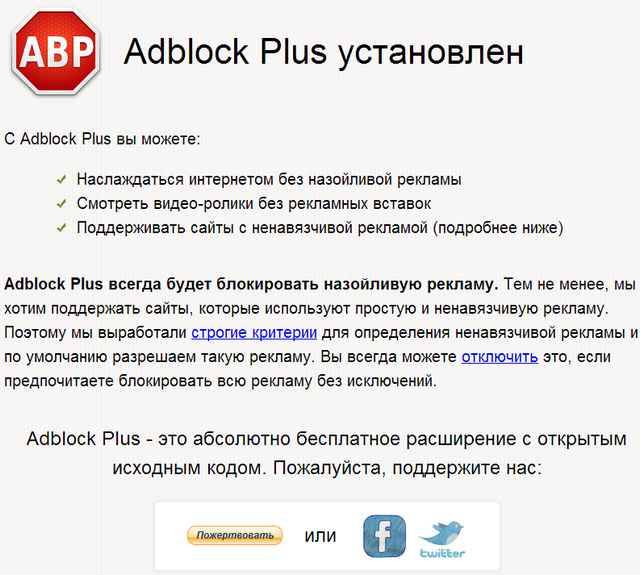
Чтобы скачать расширение, необходимо перейти на официальный сайт разработчиков и скачать ее там:
- зайдя на ресурс, необходимо выбрать ссылку, по которой предоставляются расширения для браузера Яндекс, и перейти по ней;
- затем в правом верхнем углу необходимо нажать на кнопку с надписью Бесплатно, и программа установится на компьютер сама;
- когда процесс загрузки и установки будет завершен, нужно включить блокировщик, нажав на кнопку с его значком: она появится на панели обозревателя сверху.
Видео: блокировка рекламы
Параметры Adblock
Сразу после установки открывается окно с уведомлением об успешном функционировании расширения на компьютере с используемым обозревателем, а также сведениями о первых предлагаемых возможностях блокировщика.
Настройки ABP достаточно просты и распределены по нескольким вкладкам. Программу можно включать или отключить на какое-то время, а также настроить показ объявлений на определенных ресурсах с учетом своих потребностей.

Как правило, большинство пользователей предпочитают убрать не все баннеры, а лишь навязчивые объявления, которые им мешают. В то же время они оставляют просмотр текстовых рекламных сообщений, благодаря которым ресурсы, которые они посещают, имеют возможность заработать.
AdBlock имеет изначальные настройки, которые предусматривают возможность просмотра ненавязчивых сообщений, однако при желании можно отключить и эту функцию.
Чтобы открыть вкладки блокировщика, произведите следующие действия:
- нажмите на кнопку с ее логотипом в верхней части обозревателя;
- после этого выберите в выпавшем окошке пункт настроек: он находится внизу. Вам откроется нужное окно.
Вкладка Общие
В данной вкладке имеется возможность настройки блокировки и показа меток: по умолчанию на опциях сокрытия меток на местах заблокированных баннеров и показе функции блокировки элемента в выпадающем меню стоят галочки.

В этой же вкладке имеется и запрос обратной связи: при нахождении неисправности в функциях блокировщика или при проблемах ее функционирования можно сообщить разработчикам, чтобы те устранили неполадку.
Вкладка Фильтры
Программа имеет две вкладки, посвященные фильтрам: Список фильтров и Персональные фильтры.

Вкладка Настройка
Здесь можно заблокировать просмотр объявлений, введя их адрес ссылкой, можно скрыть часть страницы, если утилита блокирует не всю рекламу. Здесь можно также настроить список сайтов, где она будет демонстрироваться, или перечень ресурсов, где ее не будет.
Возможности программы
К основным функциям относятся:

- текстовое сообщение без анимационных эффектов;
- элемент без звукового сопровождения;
- сообщение, расположенное в углу страницы или сбоку, не закрывая при этом содержимого.
Основные требования перечислены в информации, которая есть в настройках блокировщика. Если же пользователь устанавливает запрет и такой информации, то он просматривает сайты без нее.
Помимо запрета всплывающей и контекстной рекламы, Adblock предлагает осуществить следующие действия:

Все эти параметры при установке отключены, но можно включить их сразу после загрузки, перетащив ползунок в положение ВКЛ. Другие параметры доступны на вкладках самого разрешения.
Итак, программа Adblock Plus – это бесплатное расширение, которое встраивается в различные обозреватели и весьма эффективно справляется с блокировкой всплывающих окон, вирусной рекламы и других ее видов, которые способствуют затратам трафика и могут быть опасны для компьютера.
Благодаря использованию как блокировки по расширению файлов (flash, exe, скрипты и т.д.), так и правил скрывания областей утилита лучше других аналогов позволяет заблокировать просмотр нежелательной информации.
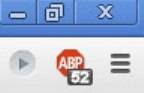
Блокировщик имеет также перечень подписок, которые содержат правила, по которым происходит фильтрация содержимого ресурсов. Благодаря эффективным методам блокировки, возможности установки на любой браузер и бесплатному распространению Adblock Plus пользуется успехом у миллионов пользователей.
Установка программы на Яндекс браузер происходит очень легко и не требует ни регистрации, ни сложных действий, и это еще одна причина, по которой эту утилиту устанавливают чаще других.
>Если для большинства производителей товаров и услуг «реклама – это двигатель торговли», то для многих обычных пользователей ПК реклама уже давно является раздражающим фактором, с которым каждый борется по мере своих сил. Особенно это касается работы в сети, со всеми причитающимися этому атрибутами в виде различных рекламных баннеров, внезапно открывающихся рекламных страниц, вирусных adware-приложений, фишинга и прочего подобного им. В данном материале я постараюсь помочь таким пользователям на примере Яндекс.Браузер и расскажу, какой блокировщик рекламы для Яндекс Браузера нам поможет, и как им воспользоваться.
Пользуемся «Яндекс.Браузер» без рекламыКак убрать рекламу в Яндекс Браузере
«Яндекс.Браузер», работающий на ядре «Chromium», обладает встроенным инструментарием, позволяющим блокировать рекламу в сети. При этом эффективность данного функционала находится на среднем уровне, что, тем не менее, позволяет браузеру осуществлять поверхностную блокировку назойливой рекламы.
- Чтобы задействовать указанный инструментарий, нажмите на кнопку «Настройки «Яндекс.Браузер» справа сверху (три горизонтальные линии).
- В открывшемся меню выбираем «Настройки», и ищем на странице настроек «Блокировать шокирующую рекламу» (должна стоять галочка).
- При желании нажмите на рядом расположенную кнопку «Настроить», благодаря которой вы сможете убрать блокировку эротической рекламы, отредактировать чёрный список, или добавить нужные исключения для блокировки.
 Блокируйте шокирующую рекламу в настройках «Яндекс.Браузер»
Блокируйте шокирующую рекламу в настройках «Яндекс.Браузер»
Также можно поставить галочку напротив опции «Do not track» (не отслеживать). Эта опция уведомляет сайты, что пользователь не желает, чтобы его действия в сети отслеживались, что может пригодиться в борьбе с выводом контекстной рекламы на различных сайтах.
Теперь сверху кликните на вкладку «Безопасность» вашего браузера. Здесь проследите, чтобы стояли галочки на опциях «Включить защиту от вредоносных сайтов и программ» и «Включить защиту от фишинга».

Теперь перейдите во вкладку «Дополнения». Здесь найдите «Блокировка флеш-данных», и нажмите на «Включить».
Также вы можете воспользоваться уже встроенным в функционал «Яндекс.Браузер» (но по умолчанию отключённого) блокировщиком «Adguard ». Он эффективно блокирует мигающие баннеры, различные объявления, видеорекламу, запрещает доступ к мошенническим сайтам, делая серфинг в сети более удобным и безопасным для пользователя.
 Задействуйте функционал расширения «Adguard»
Задействуйте функционал расширения «Adguard»
Включите блокировщик рекламы, через несколько секунд произойдёт его активизация, после чего рядом с расширением появится кнопка «Настройки», нажав на которую вы сможете настроить расширение (в частности, установить пользовательские фильтры, составить белый список, определиться со спецификой антифишинга и так далее).
Скачать блокировщик рекламы для Яндекс Браузера бесплатно
Также вы можете использовать другие блокировщики рекламы для вашего «Яндекс.Браузер», которые можно скачать в магазине Хром .
Расширение «Adblock Plus»
В частности, довольно популярен среди пользователей блокировщик «Adblock Plus », демонстрирующий высокую эффективность в блокировке рекламы.
- Перейдите по ссылке, и установите данное расширение на ваш браузер.
- После установки значок «ABP» появится на панели инструментов браузера справа сверху.
- Кликнув по нему, вы сможете получить статистику по осуществлённым расширением блокировкам, а также перейти в его настройки, нажав на кнопку «Настроить» снизу.
- В открывшейся панели настроек «Adblock Plus» вы сможете просмотреть список фильтров, установить персональные фильтры, отредактировать список разрешённых доменов, а также установить общие настройки.
- В частности, вам будет необходимо установить галочки рядом со списками фильтров «Adblock Warning Removal List» и «RuAdList+EasyList» (вкладка «Список фильтров»).
- Затем нажмите на кнопку «Обновить сейчас» для обновления содержимого данных списков.
- При необходимости снимите галочку с опции «Разрешить некоторую ненавязчивую рекламу», если желаете видеть небольшой процент рекламы при работе в сети.

Дополнение «Ghostery»
Расширение «Ghostery » обнаруживает и блокирует интернет-трекеры, которые отслеживают вашу деятельность в сети. Данный блокировщик рекламных объявлений для Yandex браузера делит все интернет-жучки на несколько категорий. Реклама, аналитика сайта, взаимодействие с клиентом, социальные сети, важное, аудио/видео, реклама для взрослых, комментарии, в соответствии с которыми вы можете настроить фильтры данного приложения.
 Рабочее окно расширения «Ghostery»
Рабочее окно расширения «Ghostery»
Для настройки данного расширения наведите курсор на его значок справа сверху (привидение), нажмите на правую клавишу мыши, выберите «Настройки».
Панель настроек данного расширения довольно объёмна, и включает вкладки:
- «Общие» — настройка общих параметров работы расширения;
- «Блокировка» — позволяет добавлять сайты, которым вы доверяете по отдельности или категориям;
- «Доверенные сайты» — добавление сюда сайтов полностью разблокирует работу жучков на них;
- «Заблокированные сайты» — все жучки на указанных здесь данных сайтах будут заблокированы, «О компании» и «Руководство».
Плагин «Fair AdBlocker App»
Англоязычное расширение «Fair AdBlocker App » также является ещё одним эффективным блокировщиком рекламы для Яндекс Браузер.
- Установите данное расширение с магазина Хром, кликните на «Activate Ad Blocking», а затем на «Установить расширение».
- После этого значок расширения появится на панели инструментов справа.
- Нажав на него, вы сможете произвести настройку приложения по опциям «Whitelist Site» (список белых сайтов), «Block Elements» (блокировать элементы), «Allow Popups» (позволить всплывающие окна).
 Рабочая панель «Fair AdBlocker App»
Рабочая панель «Fair AdBlocker App»
Заключение
В данном материале мной были рассмотрены несколько известных блокировщиков, позволяющих существенно ограничить демонстрацию интернет-рекламы. Наиболее же популярным и эффективным инструментов в данном перечне является блокировщик «Adblock Plus» — он показывает наиболее высокую эффективность блокировки рекламы в «Яндекс.Браузер».
Начиная с 14.2 версии программа Яндекс.Браузер получила каталог рекомендованных дополнений, в котором можно найти, скачать и установить полезные улучшения. В частности, здесь имеются и различные блокировщики рекламы, которые позволяют блокировать баннеры, всплывающие окна и прочие надоедливые элементы.
Где скачать Adblock для Яндекс.браузера и как его установить?
Для того, чтобы скачать и установить блокировщик рекламы в браузере Яндекс, необходимо выполнить следующие действия:
- Открываем браузер и нажимаем на значок меню настроек. Выбираем «Дополнения».
- Выбираем вкладку «Дополнения» и опускаемся вниз. Здесь нужно нажать на ссылку «Каталог дополнений для Яндекс.Браузера».

- В поисковой строке вводим «Adblock».

- В чистом виде «Adblock» вы можете не найти. Однако здесь есть «Adblock Cash». Это тот же самый блокировщик рекламы, разработчики которого за его использование обещают вознаграждение. На самом деле вы ничего не получите, а рекламу дополнение будет блокировать.
- Установка «Adblock Cash» достаточно простая. Нужно нажать «Добавить в Яндекс.Браузер».

- Далее вновь жмём «Установить расширение».

Если же вам хочется установить приближенный по интерфейсу адблок, то «Adblock Plus» прекрасно подойдет для этой цели. Для его загрузки и установки выполняем следующие действия:
- Переходим по ссылке на страницу продукта.
- Выбираем свой тип браузера (под кнопкой маленькие значки) и жмём «Установить».

- Далее вновь нажимаем «Установить расширение».

- Перезагружаем браузер, чтобы изменения вступили в силу. Значок расширения будет расположен в правом верхнем углу.

Как настроить Adblock Plus в Яндекс.Браузере?

Откроется новая вкладка. Здесь будет доступно 4 раздела настроек:
- Список фильтров;
- Персональные фильтры;
- Список расширенных доменов;
- Общее.
По умолчанию в первом разделе стоит отметка «RuAdList+EasyList». Однако нужно поставить и вторую отметку. Чем больше включено фильтров, тем меньше вероятность того, что какой-то баннер сумеет пролезть на страницу.

Также, если вам не мешает некоторая ненавязчивая реклама, то её можно оставить. Для этого необходимо поставить соответствующую отметку.

Во вкладке «Персональные фильтры» можно добавить собственный фильтр. Как это сделать? Рассмотрим простой пример.. Адрес баннера будет такой https://сайт/ads/banner124.gif, где 124 – это число баннера. Однако каждый раз при загрузке страницы номер баннера будет меняться и использовать этот адрес в качестве фильтра невозможно..gif, где * - это все баннеры. Этот фильтр заблокирует рекламу. Но не стоит вводить другие символы, так как помимо рекламы можно заблокировать сами материалы сайта. Этот фильтр вставляем в строчку и жмём «Добавить фильтр».

Во вкладке «Список разрешённых доменов» (не сайтов) можно добавить с помощью специальной кнопки определённый ресурс, выбрав адресную строку и нажав на значок Adblock.

Во вкладке «Общее» оставляем все неизменным, так как все отметки отвечают за статистику и отображение инструментов.

Отключение блокировщика рекламы на примере Adblock Plus
Чтобы отключить любое расширение в Яндекс.Браузере достаточно в меню выбрать «Дополнения».

После в списке дополнений нужно найти блокировщика рекламы или другое расширение и поставить отметку «Отключить».
